Theme là giao diện của WordPress. Biết cách cài đặt và sử dụng theme WordPress đẹp, ấn tượng và hấp dẫn sẽ thu hút nhiều lượt truy cập trang hơn cho website của bạn.
Khi thiết lập WordPress, hiển nhiên đã có theme mặc định để bạn sử dụng ngay. Tuy nhiên, nếu bạn muốn trang web của mình trở nên hấp dẫn và khác biệt, thu hút nhiều sự chú ý của người xem hơn, vậy việc cài đặt các theme mới là điều hết sức cần thiết.
Top 3 Theme WordPress bán hàng miễn phí và blog tốt nhất
Astra theme – Theme WordPress bán hàng tương thích cao
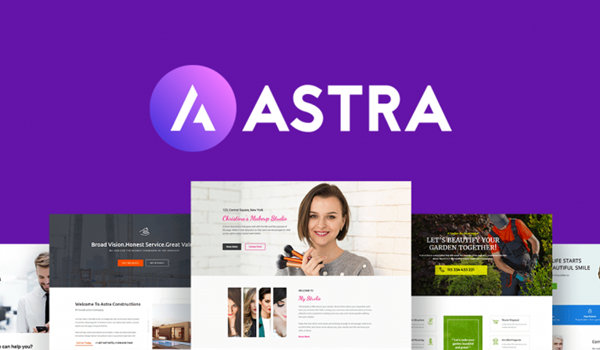
Astra theme là Theme wordpress rất được nhiều chuyên gia đánh giá cao
Một trong những Theme WordPress được những chuyên gia đánh giá cao nhất là Astra theme. Bạn có thể Download Astra Theme tại đây.
Những ưu điểm có thể kể đến của chúng là:
-
Sử dụng miễn phí
-
Nhanh, nhẹ và tương thích với mọi plugin
-
Có đầy đủ các tính năng và tùy chỉnh cao cấp
-
Có tính tương thích cao với Elementor Page Builder
-
Là sự lựa chọn tối ưu cho những trang web bán hàng
Suki Theme – Theme WordPress bán hàng nhẹ nhất
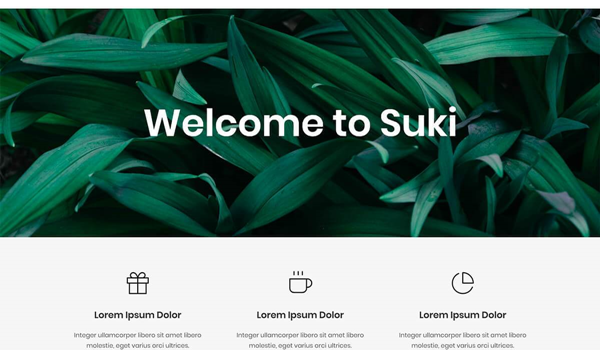
Ưu điểm lớn nhất của Suki Theme là cực nhẹ và tốc độ siêu nhanh
Dù chỉ mới ra mắt sau này nhưng Suki Theme cũng được rất nhiều chuyên gia đánh giá cao, thậm chí nó còn được xem như đối thủ nặng ký của Astra theme. Bạn có thể Download Suki Theme tại đây.
Theo đó, theme này có những ưu điểm tuyệt vời như sau:
-
Hoàn toàn miễn phí
-
Dung lượng cực nhẹ: chỉ 20KB
-
Tốc độ cao và nhanh
-
Có khả năng tương thích với mọi Page Builder
OceanWP – Theme WordPress bán hàng đa chức năng

OceanWP là Theme WordPress miễn phí nhưng vẫn được tích hợp đầy đủ các chức năng hiện đại
Một trong những theme được nhiều chuyên gia thiết kế khuyên dùng là OceanWP. Bạn có thể Download OceanWP miễn phí.
Đây cũng là một trong những theme có số lượng người dùng đông đảo nhất hiện nay. Tuy miễn phí nhưng theme này vẫn tập hợp nhiều chức năng đa dạng và hiện đại. Chẳng hạn:
-
Sự xuất hiện của Theme Panel: cho phép người dùng có thể tùy ý bật hoặc tắt Javascript và CSS mặc định của OceanWP tùy ý, đồng thời loại bỏ những Script không cần thiết - giảm dung lượng và tăng tốc độ của theme.
-
Tích hợp Mailchimp API, qua đó với những OceanWP widget được thiết kế sẵn, người dùng có thể nhúng form Mailchimp một cách dễ dàng và thuận tiện hơn,mà không cần phải sử dụng nhiều thao tác phức tạp. Đây được xem như “kim chỉ nam” cho những người mới bắt đầu sử dụng.
-
Tích hợp thêm tính năng relate post sáng tạo giao diện web đẹp và tiện dụng hơn mà không phải cài đặt thêm bất kỳ plugin nào.
Các cách cài đặt Theme WordPress dễ dàng nhất
Cách cài theme cho WordPress từ thư viện
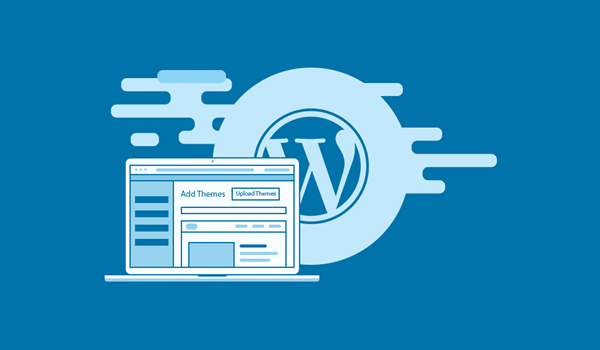
Trong thư viện của WordPress, có hàng ngàn theme miễn phí, phù hợp với đa dạng mục đích xây dựng web khác nhau của người dùng
Trong thư viện của WordPress, có cả một kho theme miễn phí để người dùng thoải mái lựa chọn. Đối với những người mới bắt đầu sử dụng WordPress, đây là một sự lựa chọn tương đối an toàn vì những thiết kế này đã ăn khớp với chuẩn giao diện của WordPress. Nếu sử dụng chúng, bạn sẽ không phải thực hiện các quy trình chuyển đổi và cài đặt phức tạp nào khác.
Quy trình cách cài theme cho WordPress từ thư viện mẫu có sẵn như sau:
Bước 1: Đăng nhập trang quản trị Admin trên WordPress.
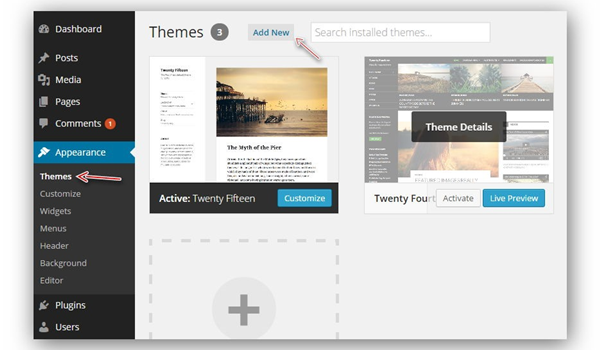
Bước 2: Trên trang công cụ ở bên trái, nhấp vào tab Appearance -> Themes -> Add New.
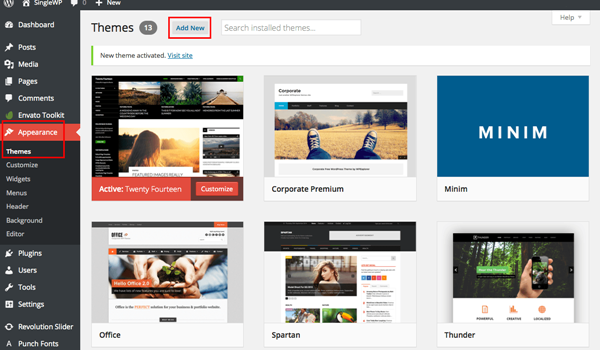
Bước 3: Nhấn vào nút install ngay phía dưới theme muốn cài đặt.
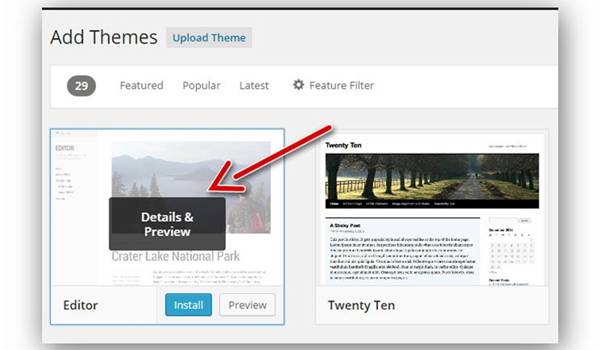
Bước 4: Nhấn vào nút Activate lên để kích hoạt theme.
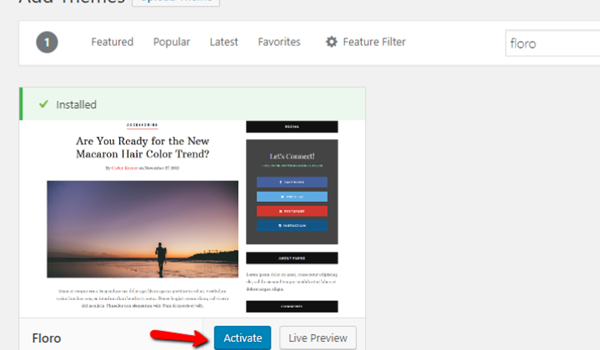
Bước 5: Nhấp vào nút Appearance -> Menus & Widgets để cài đặt thêm một vài Widgets. Chúng sẽ giúp theme hiển thị tốt hơn.
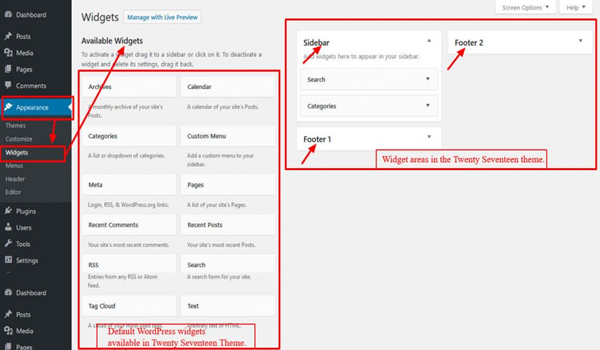
Cách cài theme cho WordPress bằng cách upload file
Trong thư viện miễn phí không có theme ưng ý? Hãy thử cách cài theme cho WordPress khác là upload file.zip từ máy tính lên. Bạn có thể tiến hành upload file theo các bước như sau:
Bước 1: Vào trang quản trị admin trên WordPress. Nhấp vào mục Giao diện (Appearance) -> Thêm mới (Add new) -> Tải giao diện lên (Upload Theme).
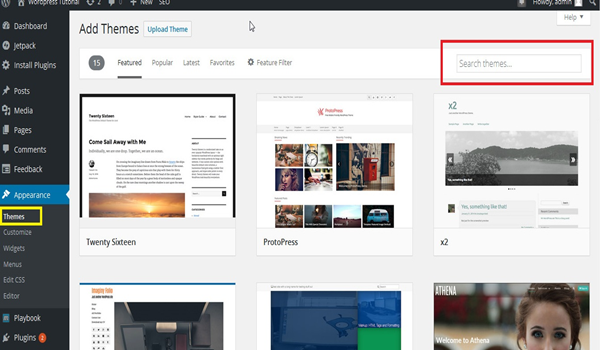
Bước 2: Nhấp vào Chọn tệp để tải file .zip từ máy tính lên.
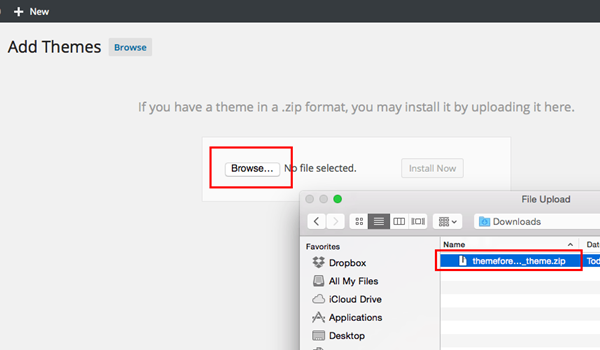
Bước 3: Sau khi tải xong tệp, nhấp vào Install Now để tiến hành upload và cài đặt theme.
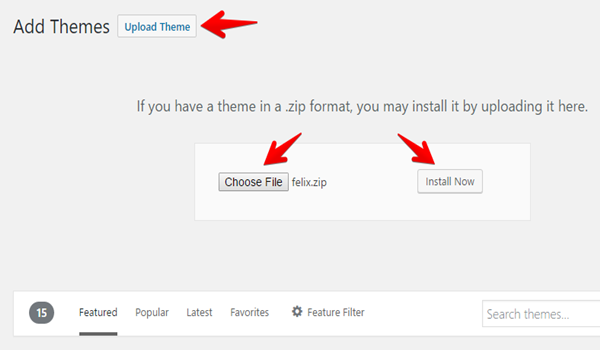
Bước 4: Sau khì cài đặt file xong, nhấp vào Activate để kích hoạt theme.
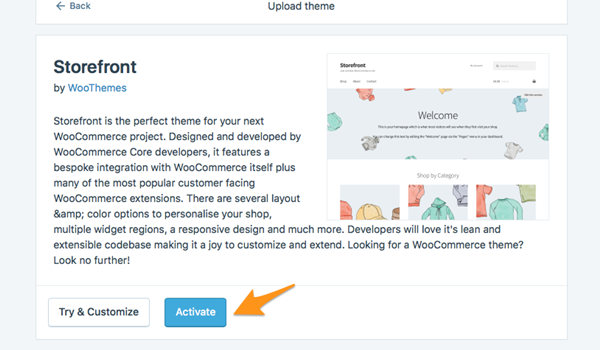
Cách cài theme cho WordPress bằng FTP
Ngoài 2 cách trên, có một cách khác để cài theme cho WordPress đó là upload theme tự mua hoặc thiết kế trực tiếp vào thư viện của WordPress thông qua trình quản lý file FTP.
Ưu điểm của phương thức này là tiết kiệm thời gian, tức mỗi khi cần sử dụng đến theme này, bạn không cần phải chờ đợi để upload và cài đặt file từ máy lên nữa.
Các thông tin cần biết về cách cài đặt Theme WordPress bằng FTP
Để sử dụng giao thức FTP, bạn cầu hiểu rõ "giao thức FTP là gì?"
FTP viết tắt của File Transfer Protocol là giao thức giúp bạn trao đổi bất kỳ tập tin nào từ máy tính cá nhân lên máy chủ. File Transfer Protocol tạm dịch là giao thức chuyển nhượng tập tin.
Để thực hiện giao thức này bạn cần sử dụng FileZilla. Vậy FileZilla là gì?
FileZilla là phần mềm hỗ trợ truyền dữ liệu giữa máy tính cá nhân với máy chủ web thông qua internet bằng giao thức FTP. FileZilla bao gồm FileZilla Server và FileZilla Client.
Cách cài đặt như sau:
-
Bước 1: Giải nén file zip cần tải và đặt tên cho file dưới dạng /tên-theme/style.css. Sử dụng FileZilla client để kết nối tới tài khoản hosting và chuyển tới thư mục public_htm của WordPress.
-
Bước 2: Copy file đã giải nén trên vào thư mục /wp-content/themes/ của WordPress.
-
Bước 3: Vào trang quản trị admin trên WordPress, trên thanh công cụ bên trái, nhấp vào mục Giao diện (Appearance), click Kích hoạt (Activate) dưới theme mới tải để thay đổi giao diện.
Cách cài và chuyển WordPress Theme qua phpMyadmin
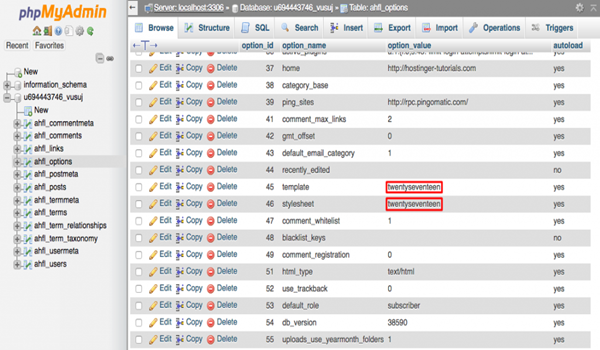
Chuyển WordPress Theme qua phpMyadmin để khắc phục các lỗi xảy ra trong WordPress
Với người dùng WordPress, việc gặp phải một số lỗi về giao diện do các theme không tương thích với WordPress là điều không thể tránh khỏi. Đây là nguyên nhân chính dẫn đến tình trạng trắng trang hoặc các hiển thị bất bình thường khác, thậm chí là không thể truy cập page quản lý admin.
Để khắc phục tình trạng này, người dùng có thể sử dụng phương pháp chuyển WordPress Theme qua phpMyadmin nhằm đổi Wordpress theme trong database. Phương pháp này sẽ giúp web tránh được các lỗi về theme không tương thích mà không cần phải liên hệ với nhà cung cấp dịch vụ web hosting.
Cách cài đặt, chuyển WordPress Theme qua phpMyadmin
-
Bước 1: Xác định WordPress database name. Trong thư mục cài đặt WordPress, mở file wp-config.php. Nhấn “View” ở phía bên phải để xem file -> tìm dòng define(‘DB_NAME’).
-
Bước 2: Xác định tên WordPress theme mặc định. Trong thư mục cài đặt WordPress, mở file wp-content/themes directory. Nhằm xác định tên của WordPress theme đang có sẵn hoặc theme mặc định.
-
Bước 3: Mở WordPress database bằng phpMyadmin. Mở Hosting Panel -> Truy cập mục Database -> chọn phpmyadmin ->Tìm database và nhấn vào Enter phpMyadmin -> click vào database của WordPress từ trong danh sách drop-down.
-
Bước 4: Đổi WordPress theme qua table wp_options. Trong thư mục cài đặt WordPress, mở file wp_options -> tìm 2 file template và stylesheet section trong mục này -> Thay đổi cả 2 template và stylessheet với WordPress theme đúng theo tên WordPress theme mặc định (ở bước 2).
-
Bước 5: Mở lại WordPress theme đã được đổi. Vậy là quá trình chuyển WordPress Theme qua phpMyadmin đã hoàn thành.
Hy vọng qua bài viết này bạn đã hiểu thêm về cách cài đặt theme cho WordPress cũng như các theme miễn phí làm web bán hàng hay blog tốt nhất cho bạn bắt đầu. Nếu bạn đang sử dụng dịch vụ Cloud Hosting WordPress, hãy liên hệ với tư vấn viên để được hỗ trợ cài đặt Theme nhé! Tâm Nghĩa chúc bạn thành công!
Nguon: Matbao