Trong bài viết này, tôi sẽ hướng dẫn cách bảo mật Email với Microsoft 365, nó cần thiết cho mọi cá nhân, tổ chức đang sử dụng Microsoft Business.
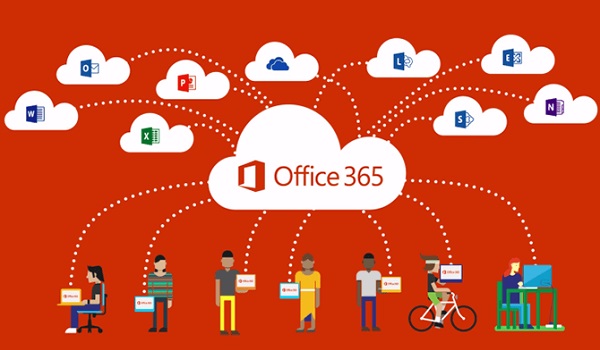
Bạn có thể tăng cường bảo mật Email với Microsoft 365.
Nếu bạn đang sử dụng một trong các gói dịch vụ Microsoft Business, hãy tham khảo cách bảo mật Email với Microsoft Office 365. Điều này sẽ giúp tăng cường bảo mật cho doanh nghiệp của bạn, tránh các rủi ro, thiệt hại do tội phạm mạng gây nên. Trước khi bạn bắt đầu, hãy kiểm tra điểm bảo mật Microsoft 365 của bạn trong trung tâm bảo mật Microsoft 365. Từ trang tổng quan, bạn có thể theo dõi và cải thiện bảo mật cho danh tính, dữ liệu, ứng dụng, thiết bị và cơ sở hạ tầng Microsoft 365 của mình.
Thiết lập xác thực đa yếu tố
Sử dụng xác thực đa yếu tố là một trong những cách bảo mật Email với Microsoft 365, tăng cường bảo mật dễ dàng và hiệu quả nhất. Cụ thể, bạn phải nhập mã từ điện thoại của mình để truy cập vào Microsoft 365. Điều này có thể ngăn tin tặc chiếm đoạt tài khoản của bạn mặc dù họ biết mật khẩu của bạn.
Xác thực đa yếu tố còn được gọi là xác minh 2 bước. Bạn có thể thêm xác minh 2 bước vào hầu hết các tài khoản một cách dễ dàng, chẳng hạn như vào tài khoản Google hoặc Microsoft.
Tôi sẽ hướng dẫn bạn cách thiết lập xác minh hai bước cho doanh nghiệp sử dụng Microsoft 365. Rất đơn giản, bạn chỉ cần thêm cài đặt yêu cầu người dùng của bạn đăng nhập bằng xác thực đa yếu tố. Khi bạn thực hiện thay đổi này, người dùng sẽ được nhắc nhở thiết lập điện thoại của họ để xác thực hai yếu tố trong lần đăng nhập tiếp theo của họ.
Để thiết lập xác thực đa yếu tố, bạn bật bảo mật mặc định (Security Defaults). Đối với hầu hết các tổ chức, Security Defaults cung cấp tính năng bảo mật đăng nhập bổ sung ở mức độ khá tốt. Nếu bạn vừa mới đăng ký dịch vụ, Security Defaults có thể đã được bật tự động. Bạn có thể bật hoặc tắt bảo mật mặc định từ mục Properties cho Azure Active Directory (Azure AD) trong cổng Azure.
-
Bạn đăng nhập vào trung tâm quản trị Microsoft 365 bằng thông tin đăng nhập quản trị viên toàn cầu.
-
Trong điều hướng bên trái, bạn chọn Hiển thị tất cả. Trong Trung tâm quản trị (Admin Centers), chọn Azure Active Directory .
-
Tiếp đến, trong trung tâm quản trị Azure Active Directory, bạn chọn Azure Active Directory => Click tiếp Properties .
-
Ở cuối trang, bạn chọn Quản lý bảo mật mặc định (Manage Security Defaults).
-
Bạn chọn Có để bật Security Defaults, hoặc chọn Không để tắt rồi chọn Lưu.
Sau khi bạn thiết lập xác thực đa yếu tố cho doanh nghiệp của mình, người dùng của bạn sẽ được yêu cầu thiết lập xác minh hai bước trên thiết bị của họ.
Đào tạo người dùng, nhân viên về cách bảo mật Email với Microsoft 365 quan trọng

Hãy tạo mật khẩu mạnh, khó đoán để tránh bị kẻ xấu đánh cắp thông tin.
Bạn có thể xem Sổ tay Chiến dịch An ninh Mạng (Cybersecurity Campaign Handbook) của Trường Harvard Kennedy cung cấp. Trong đó có các hướng dẫn tuyệt vời về cách thiết lập sự nhận thức về bảo mật trong tổ chức của bạn. Đồng thời, nó cũng bao gồm cả việc đào tạo người dùng để giúp họ xác định các cuộc tấn công lừa đảo.
Ngoài hướng dẫn này, Microsoft khuyến nghị người dùng thực hiện các hành động sau:
Các hành động này sẽ giúp bạn bảo vệ tài khoản và thiết bị khỏi tin tặc và phần mềm độc hại.
Sử dụng tài khoản quản trị chuyên dụng

Bạn chỉ nên sử dụng Admin Accounts quản trị chứ không dùng vào việc khác.
Các tài khoản quản trị (Admin Accounts) bạn sử dụng để quản lý tài khoản Microsoft 365 của mình bao gồm nhiều đặc quyền nâng cao. Tài khoản này có thể thao tác nhiều tác vụ quan trọng, thậm chí không giới hạn trên tài khoản Microsoft 365 của bạn. Chính vì thế, đây là những mục tiêu có giá trị mà tội phạm mạng có thể nhắm tới. Cách bảo mật Email với Microsoft 365 tiếp theo tôi giới thiệu có liên quan đến điều này.
-
Bạn chỉ nên sử dụng Admin Accounts để quản trị . Quản trị viên phải có một tài khoản người dùng riêng để sử dụng thường xuyên, không phải Admin Accounts. Hãy nhớ rằng, các nhân viên chỉ sử dụng tài khoản quản trị khi cần thiết để hoàn thành nhiệm vụ liên quan đến chức năng công việc của họ. Ngoài ra, tôi có một số khuyến nghị bổ sung khác muốn gửi đến các bạn:
-
Hãy đảm bảo rằng các tài khoản quản trị viên cũng được thiết lập để xác thực nhiều yếu tố.
-
Trước khi sử dụng tài khoản quản trị, bạn nên đóng tất cả các phiên trình duyệt và ứng dụng không liên quan, bao gồm cả tài khoản Email cá nhân.
-
Sau khi hoàn thành các tác vụ quản trị, hãy đảm bảo rằng bạn đã đăng xuất khỏi phiên làm việc và trình duyệt.
Nâng cao mức độ bảo vệ Email khỏi phần mềm độc hại (Malware)

Microsoft 365 có sẵn tính năng bảo vệ chống lại Malware cho người dùng.
Cách bảo mật Email với Microsoft 365 quan trọng tiếp theo là tiến hành nâng cao mức độ bảo vệ cho Email đối với các Malware. Microsoft 365 có sẵn tính năng bảo vệ chống lại phần mềm độc hại cho người dùng. Tuy nhiên, tôi nghĩ rằng bạn nên tăng cường khả năng bảo vệ này.
Cụ thể, bạn nên chặn các tệp đính kèm có loại tệp thường được sử dụng cho phần mềm độc hại. Để tăng cường khả năng bảo vệ Email khỏi phần mềm độc hại, bạn hãy hoàn thành các bước sau:
-
Đầu tiên, bạn truy cập trang quản trị Microsoft 365 và Log-in bằng thông tin đăng nhập của tài khoản quản trị viên.
-
Trong Security & Compliance Center, bạn chọn Chính sách (Policy). Click vào Chống phần mềm độc hại (Anti-Malware).
-
Bạn nhấp đúp vào Chính sách mặc định để chỉnh sửa.
-
Bạn chọn Cài đặt .
-
Trong Bộ lọc Loại tệp đính kèm phổ biến (Common Attachment Types Filter). Bạn chọn Bật (On). Các loại tệp bị chặn sẽ được liệt kê trong cửa sổ ngay bên dưới. Bạn có thể thêm hoặc xóa các loại tệp sau này nếu muốn.
-
Chọn Lưu là hoàn tất.
Bảo vệ khỏi Ransomware
Ransomware hạn chế quyền truy cập vào dữ liệu bằng cách mã hóa tệp hoặc khóa màn hình máy tính của bạn. Sau đó, Hacker sẽ yêu cầu bạn đưa tiền chuộc nếu muốn đổi lấy quyền truy cập vào dữ liệu.
Bạn có thể bảo vệ khỏi Ransomware bằng cách tạo một hoặc nhiều quy tắc luồng thư để chặn các File mở rộng thường được sử dụng cho Ransomware. Hoặc bạn có thể dùng cách này để cảnh báo nguy hiểm cho người dùng nhận được các tệp đính kèm này trong Email.
Tôi khuyến nghị bạn nên tạo ra hai quy tắc:
-
Hãy cảnh báo người dùng trước khi họ mở tệp đính kèm Office có bao gồm Macros - Tập Lệnh. Ransomware có thể ẩn bên trong Macro, vì vậy người dùng không nên mở các tệp này từ những người gửi mà bạn không biết.
-
Bạn cần chặn các loại tệp có thể chứa Ransomware hoặc mã độc hại khác.
Để tạo quy tắc vận chuyển thư, bạn hãy thực hiện các bước sau:
-
Bạn tới Exchange Admin Center.
-
Trong danh mục dòng thư (Mail Flow), bạn chọn Các quy tắc (Rules).
-
Tiếp đến, bạn chọn + , sau đó Tạo quy tắc mới.
-
Bạn Click chọn **** ở cuối hộp thoại để xem toàn bộ các tùy chọn.
-
Sau đó, bạn cài đặt từng quy tắc. Các phần còn lại của bạn có thể đặt mặc định nếu không muốn thay đổi.
-
Cuối cùng, bạn chọn Lưu là hoàn thành.
Dừng tự động chuyển tiếp Email
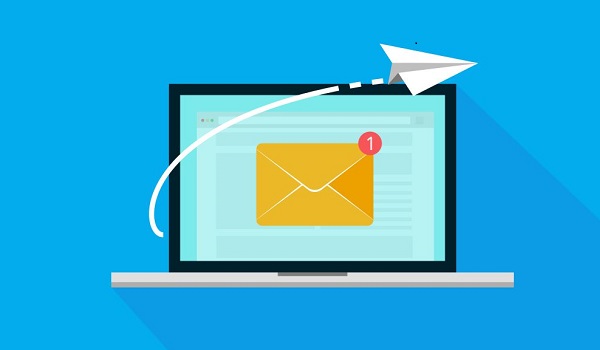
Dừng việc chuyển tiếp Email nếu bạn muốn nâng cao tính an toàn cho Email.
Tiếp theo, tôi muốn giới thiệu với các bạn cách bảo mật Email với Microsoft 365 thông qua việc dừng tự động chuyển tiếp Email.
Tin tặc có quyền truy cập vào hộp thư của bạn có thể lọc thư bằng cách định cấu hình hộp thư để tự động chuyển tiếp Email. Điều này có thể xảy ra mà bạn hoàn toàn không nhận thức được.
Vì thế, hãy ngăn điều này xảy ra bằng cách định ra quy tắc cho luồng thư (Flow Rule). Bạn tùy chỉnh tương tự các bước tạo quy tắc vận chuyển thư ở mục 5, tuy nhiên đặt các điều kiện để ngăn tự động chuyển tiếp Mail.
Sử dụng mã hóa tin nhắn Office
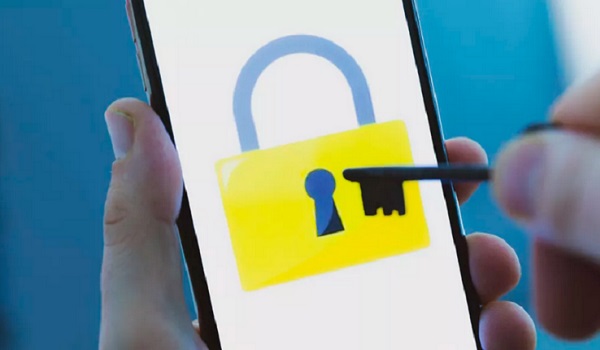
Sử dụng mã hóa tin nhắn có sẵn trong được thiết lập sẵn trong Microsoft 365.
Sử dụng mã hóa tin nhắn Office là cách bảo mật Email với Microsoft 365 vô cùng quan trọng và hiệu quả. Mã hóa tin nhắn Office được thiết lập sẵn trong Microsoft 365.
Với mã hóa tin nhắn Office, doanh nghiệp của bạn có thể gửi và nhận các Email được mã hóa giữa những người bên trong và bên ngoài tổ chức của bạn. Mã hóa tin nhắn Office 365 hoạt động với Outlook.com, Yahoo !, Gmail và các dịch vụ Email khác. Nó giúp đảm bảo rằng chỉ những người nhận được nhắm đến mới có thể xem nội dung thư.
Bạn có thể chọn một trong hai tùy chọn của mã hóa tin nhắn Office là Không chuyển tiếp và Mã hóa.
-
Để gửi Email được bảo vệ: Trong Outlook cho PC, bạn chọn Options trong Email, sau đó chọn Permissions. Trong Outlook.com, bạn chọn Protect. Bạn chọn Change Permissions, Click tiếp Encrypt.
-
Nhận Email được mã hóa:
-
Trường hợp đầu tiên, người nhận có Outlook 2013 hoặc Outlook 2016 và tài khoản Email Microsoft. Lúc này, người dùng sẽ thấy cảnh báo trong ngăn Reading. Sau khi mở tin nhắn, người nhận có thể xem tin nhắn giống như tin nhắn bình thường.
-
Trường hợp thứ 2, người nhận đang sử dụng ứng dụng Email khách hoặc tài khoản Email khác (như Gmail, Yahoo). Lúc này, họ sẽ thấy một liên kết cho phép đăng nhập để đọc Email. Hoặc họ sẽ được yêu cầu mật mã dùng một lần để xem thư trong trình duyệt Web.
-
Trường hợp thứ 3 là người dùng không nhận được Email. Bạn hãy yêu cầu họ kiểm tra thư mục Spam hoặc Junk.
Bảo vệ Email của bạn khỏi các cuộc tấn công lừa đảo (Phishing)
Nếu bạn đã định cấu hình một hoặc nhiều tên miền cho tài khoản Microsoft 365 của mình, bạn có thể bảo vệ Email khỏi các cuộc tấn công lừa đảo. Tính năng chống lừa đảo là một phần của Microsoft Defender cho Office 365. Nó có thể giúp bảo vệ doanh nghiệp của bạn khỏi các cuộc tấn công lừa đảo. Nếu bạn chưa thêm Domain tùy chỉnh thì không cần thực hiện thao tác này.
Tôi khuyến nghị bạn nên thực hiện cách bảo mật Email với Microsoft 365 này ngay. Bạn hãy tạo chính sách để bảo vệ những người dùng quan trọng và tên miền tùy chỉnh của bạn.
Để tạo chính sách chống lừa đảo trong Bộ bảo vệ dành cho Office 365, bạn hãy hoàn thành các bước sau:
-
Bạn truy cập Website https://protection.office.com.
-
Trong Security & Compliance Center, bạn chọn Chính sách (Policy).
-
Trên trang Chính sách, bạn chọn Chống lừa đảo (Anti-phishing).
-
Bạn chọn tiếp + Tạo. Một trình hướng dẫn khởi chạy sẽ hướng dẫn bạn cách xác định chính sách chống lừa đảo.
-
Tiếp theo, bạn chỉ định tên, mô tả và cài đặt cho chính sách của bạn.
-
Sau khi đã xem xét cài đặt của mình, bạn chọn Tạo chính sách này hoặc Lưu.
Bảo vệ khỏi các tệp và tệp đính kèm độc hại với Safe Attachments

Safe Attachments giúp bảo vệ bạn khỏi các tệp đính kèm độc hại.
Mọi người thường xuyên gửi, nhận và chia sẻ các tệp đính kèm như tài liệu, bảng tính,... Tuy nhiên, không phải lúc nào bạn cũng dễ dàng biết được File đính kèm là an toàn hay độc hại chỉ bằng cách nhìn vào một Email. Microsoft Defender cho Office 365 có sẵn tính năng bảo vệ Tệp đính kèm An toàn (Safe Attachment). Tuy nhiên, Safe Attachments không được bật theo mặc định.
Theo tôi, bạn nên tạo một quy tắc mới để bắt đầu sử dụng biện pháp bảo vệ này. Đây thật sự là cách bảo mật Email với Microsoft 365 bạn không nên bỏ qua. Giải pháp bảo vệ này cũng áp dụng cho các tệp trong SharePoint, OneDrive và Microsoft Teams. Để tạo Chính sách Safe Attachments, bạn thực hiện các bước sau:
-
Bạn truy cập trang Web trong https://protection.office.com/ và đăng nhập bằng tài khoản quản trị của bạn.
-
Trong Security & Compliance Center, bạn chọn Chính sách.
-
Bạn chọn Safe Attachments.
-
Tiếp theo, bạn chọn bật ATP cho SharePoint, OneDrive và Microsoft Teams .
-
Bạn chọn + để tạo chính sách mới.
-
Tiếp đến, hãy cài đặt theo ý muốn.
-
Cuối cùng, bạn chọn Tạo chính sách này hoặc Lưu.
Bảo vệ khỏi các cuộc tấn công lừa đảo bằng Safe Links
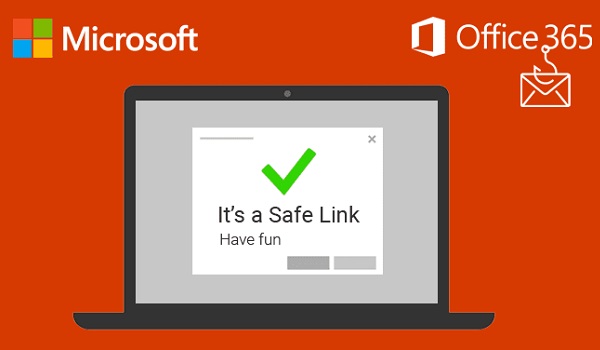
Safe Links cung cấp xác minh địa chỉ Web (URL).
Tin tặc đôi khi ẩn các trang Web độc hại trong các liên kết trong Email hoặc các tệp khác. Safe Links là một phần của Microsoft Defender dành cho Office 365. Nó có thể giúp bảo vệ doanh nghiệp của bạn bằng cách cung cấp xác minh địa chỉ Web (URL) theo thời gian nhấp chuột trong Email và tài liệu Office.
Tôi khuyến nghị bạn nên sửa đổi chính sách mặc định để tăng khả năng bảo vệ. Đồng thời, bạn nên thêm chính sách mới nhắm mục tiêu đến tất cả người nhận trong tên miền của bạn.
Tìm hiểu chi tiết tài liệu của Microsoft: https://docs.microsoft.com/en-us/microsoft-365/admin/security-and-compliance/secure-your-business-data
Email có thể nó chứa các thông tin quan trọng, là một trong những tài khoản quan trọng của doanh nghiệp. Nhiều trường hợp thông tin bị đánh cắp, lừa đảo xảy ra do Email giả mạo gây nên nhiều thiệt hại cho doanh nghiệp. Vì thế, bạn nên có kế hoạch bảo mật Email tối ưu. Microsoft 365 cung cấp các tính năng bảo vệ dữ liệu, Email của bạn khỏi mối đe dọa trực tuyến và xâm nhập trái phép. Bạn hoàn toàn có thể tận dụng các cách bảo mật Email với Microsoft 365 để nâng cao sự an toàn, bảo mật cho thư điện tử của doanh nghiệp. Điều này còn giúp bạn nâng cao uy tín đối với khách hàng, đối tác.